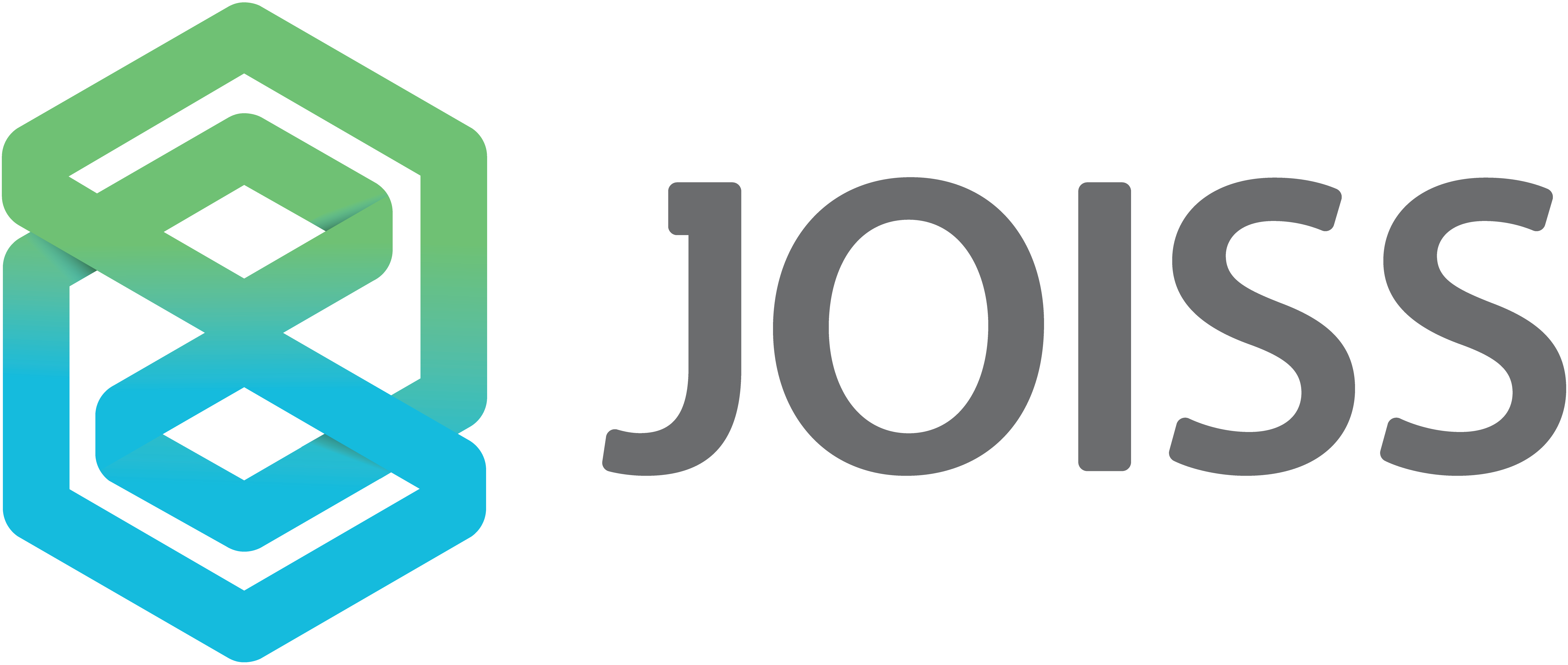Este é o tutorial para usar o gerador de assinatura da Joiss, e deixar sua assinatura de email mais profissional.
Como usar o gerador de assinatura
Para configurar a assinatura de email padrão, onde constam as informações de contato e canais de comunicação da sua empresa, acesse o gerador de assinatura.
O modelo foi criado prevendo todas as principais formas de contato utilizadas.
Siga as seguintes recomendações:
- Campo nome: Escreva seu nome de assinatura, como preferir.
- Posição: Seu cargo dentro da companhia.
- Equipe de trabalho: Sua empresa, ou, havendo filiais, a unidade onde você trabalha.
- Skype: É opcional! Você só preenche se utilizar.
- Foto: Adicione uma foto profissional. Se uma foto não for utilizada, a marca da empresa aparecerá automaticamente no lugar dela.
- Celular, WhatsApp, telefone fixo e ramal: São todos campos opcionais, mas recomendamos manter pelo menos um telefone.
- Endereço: Ao selecionar a unidade desejada, o gerador completará com o endereço automaticamente. Recomendamos o uso deste campo especialmente para informar o endereço de retirada de mercadoria, ou quando prefere manter sua localização evidente. Se o campo ficar vazio, não irá aparecer na sua assinatura.
- Atendimento: Selecione aqui o horário em que você está disponível. Ou se preferir deixar o campo ficar vazio, não irá aparecer na sua assinatura.
- Retirada de mercadoria: Selecione se for o caso de informar o horário de funcionamento da logística para o cliente que retira mercadoria. Se o campo ficar vazio, não irá aparecer na sua assinatura.
- Escolha um banner: Este campo só é habilitado se você escolheu uma foto e seu objetivo é mostrar a marca da empresa em algum lugar da assinatura. Escolha o banner que mais tem a ver com sua área de atuação ou informativos e comemorativos, se houver. Esse campo não é obrigatório.
- Clique no botão “Prévia” para ver como ficou sua assinatura. Faça alterações se necessário e solicite nova prévia.
Como instalar sua assinatura
Passo a passo Thunderbird
Se você usa o Mozilla Thunderbird como ferramenta de email, abaixo está o passo a passo para instalar sua assinatura.
- Gere uma assinatura de email no gerador de assinaturas customizado para sua empresa.
- Depois disso, clique no botão Gerar código. Em vez da prévia da assinatura, o sistema vai mostrar o código. Clique nele e copie (Ctrl + C).
- Abra o Thunderbird e vá ao menu Ferramentas > Configurações de contas.
- No painel esquerdo, selecione a conta para a qual você deseja criar a assinatura.
- Em “Texto da assinatura”, selecione a opção “Usar HTML” e cole o código com sua assinatura (Ctrl + V).
- Finalize com OK.
- Crie uma nova mensagem para verificar o sucesso da sua instalação.
- Escreva sua mensagem sempre antes dos traços –.
- Se tiver dúvidas, veja o tutorial oficial da ferramenta aqui.
Passo a passo Outlook
Se você usa o Outlook para gerenciar seus emails, siga estas etapas para instalar sua assinatura.
- Gere uma assinatura de email no gerador de assinaturas customizado para sua empresa.
- Depois disso, clique no botão Prévia para ver o resultado da sua configuração.
- Selecione toda a assinatura mostrada na prévia e copie para a área de transferência (Ctrl + C).
- Abra o Outlook e depois abra um novo email.
- Clique na aba Mensagem e clique em Assinatura e depois em Assinaturas…
- Clique em Novo e dê um título para a assinatura.
- Cole a sua assinatura (Ctrl + V) no campo Editar assinatura e clique em OK.
- Se tiver dúvidas, veja o tutorial oficial da ferramenta aqui.
Passo a passo Apple Mail
Se você usa sistema iOS com ferramenta de email Apple Mail, siga estas recomendações para instalar sua assinatura.
- Gere uma assinatura de email no gerador de assinaturas customizado para sua empresa.
- Depois disso, clique no botão Prévia para ver o resultado da sua configuração.
- Selecione toda a assinatura mostrada na prévia e copie para a área de transferência (Command + C).
- Abra o Apple Mail, selecione Mail > Preferências e, depois, clique em Assinaturas.
- Na coluna do meio, com duplo clique você pode alterar o título da assinatura.
- Na coluna direita (pré-visualização), desmarque a opção “Manter meu estilo de fontes padrão” ou mensagem similar (depende da versão) e cole a sua nova assinatura de email (Command + V).
- Se tiver dúvidas, veja o tutorial oficial da ferramenta aqui.
Passo a passo para outros
Alguns servidores de email usam códigos-fonte para criar a assinatura de email. Se for esse o caso do seu, siga as etapas abaixo.
- Gere uma assinatura de email no gerador de assinaturas customizado para sua empresa.
- Depois disso, clique no botão Gerar código.
- Abra seu servidor de email e na parte de assinaturas, cole o código-fonte (Ctrl + V) em formato HTML.
Parabéns!
Agora você está usufruindo de uma ferramenta inteligente, que te dá liberdade e autonomia para fazer as alterações na sua assinatura de email.